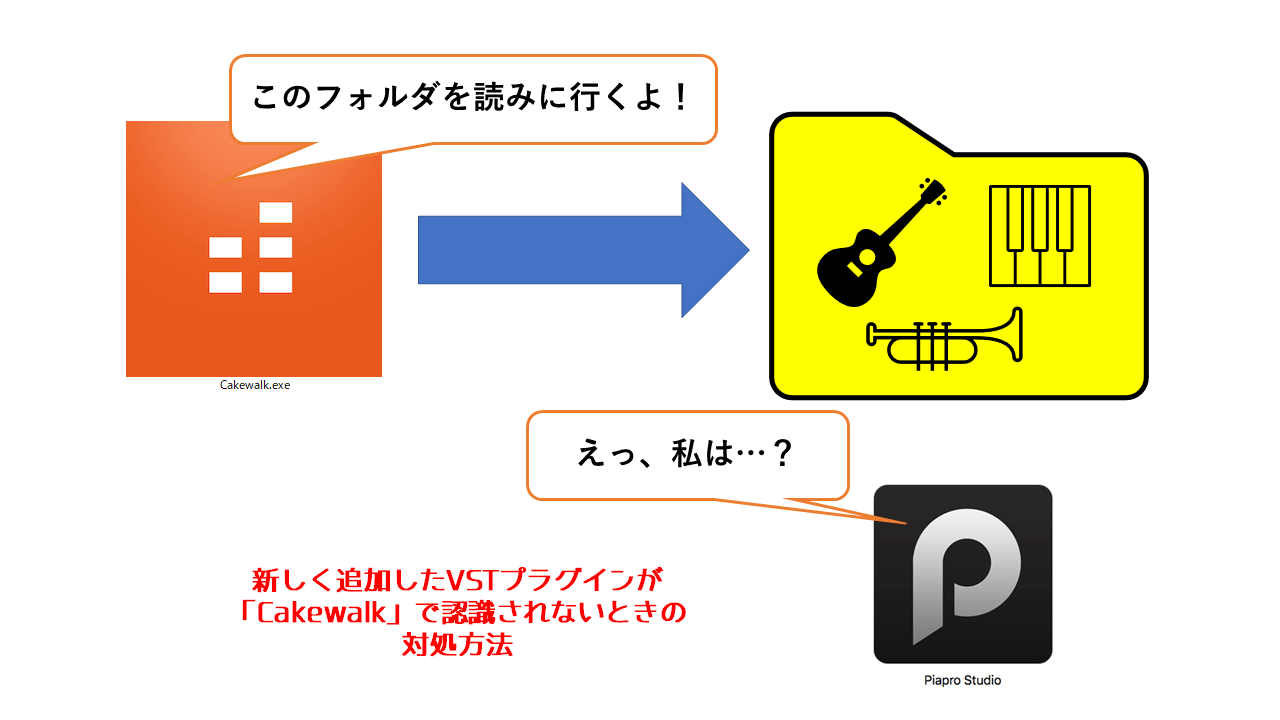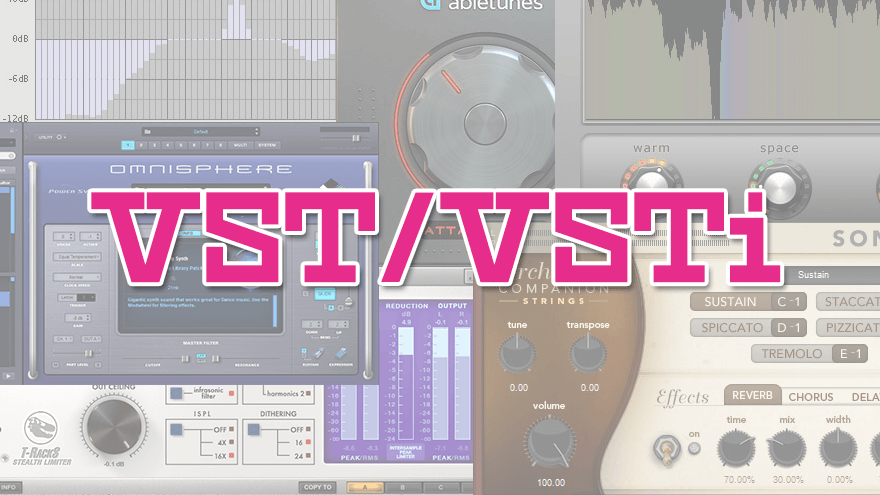無料の「Cakewalk」と「初音ミクV4X体験版」でミクさんを歌わせるまでの全手順
目次
はじめに
こんにちは、ボカロPのアンメルツPと申します。
ここでは、Windowsパソコンをお持ちの方向けに、
「Cakewalk by BandLab」という無料のDAW(作曲用のソフト・アプリ)および、
「初音ミク」の体験版を使用して、無料でボカロ曲作りを体験する方法を書いていきます。
「初音ミク」(V4X)の体験版は、なんと39日間、大きな制限もなく自由に使用することができます。
しかも、体験版を使って楽曲(商用・非商用問わず)を発表することも規約上は認められているので、
いわば「無課金」のまま世間にボカロPデビューすることも可能というわけです。
※一般的な音源やアプリは、体験版での作品発表を制限されている規約になっているものも多いです。
※活動を継続するつもりならぜひ製品版を買いましょう。
インストールの手順など、パソコンに慣れている人はだいたい問題ないとは思うんですが、
実際にインストール作業を改めてやってみて引っかかる点も色々感じたので、そこを丁寧に触れながら
ひとつずつステップを踏んで、ミクさんを歌わせるところまでいくことを目指します。
手順を確実に踏んでいけば、インストールできないということは起きないと思います。
おそらく初心者の方は、インストールから初めてミクさんが歌うまでに
1時間~2時間ぐらいはかかるだろうと思います。
ですので、まとまった時間がある時に試してみましょう。
音が出た時や、ミクさんが歌ったという感覚は
たとえ曲を作るまでに至らなくても、それだけで楽しいと思うので
ぜひその体験を味わってみてください。
なおMacの方は、Cakewalkの代わりに「GarageBand」というソフトを使用すれば、
同様に初音ミクV4X体験版をインストールしてきて歌わせることができますので、そちらをお試しください。
BandLab Assistantのダウンロード
まずは、「Cakewalk」を配布しているBandLabのサイトに飛びます。
英語のサイトでありインストールの途中まで英語ではありますが、ほとんど英語力は必要としません。
Cakewalk by BandLab | BandLab Products
https://www.bandlab.com/products/cakewalk
ページの一番下まで飛んで、「Download」のボタンを押しましょう。
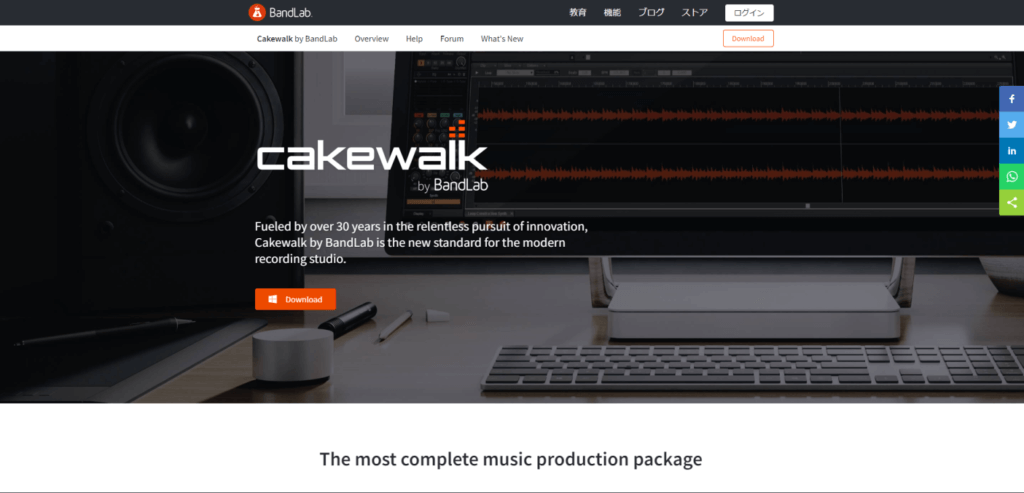
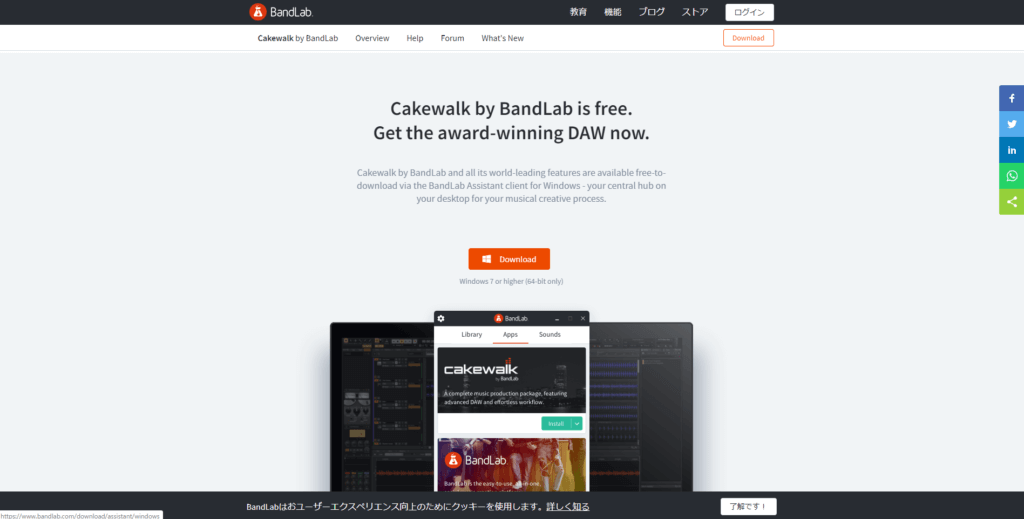
するとアプリが落とされては来るんですが、これは実は「Cakewalk by BandLab」の本体ではなくて
「Bandlab Assistant」という、
言うなれば「アプリをインストールするための管理アプリ」がダウンロードされてきます。
ダウンロードしたファイル「bandlab-assistant-windows.latest.exe」ファイルを
ダブルクリックして実行します。
Windows Defender の警告「現在、SmartScreenを使用できません」というダイアログが表示される場合は、
そのまま「実行」ボタンをクリックしてください。
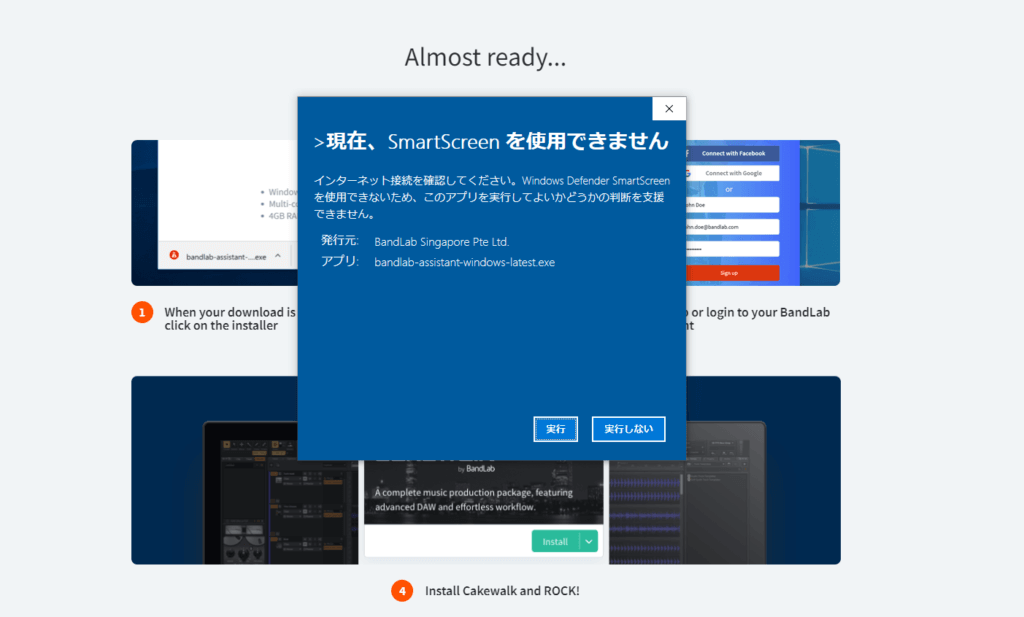
するとログイン&新規登録画面に移行します。
BandLabアカウントの新規登録
「Cakewalk by BandLab」を使用するために、まずはBandLabのアカウントを新規登録する必要があります。
「Sign Up」の文字を押してください。
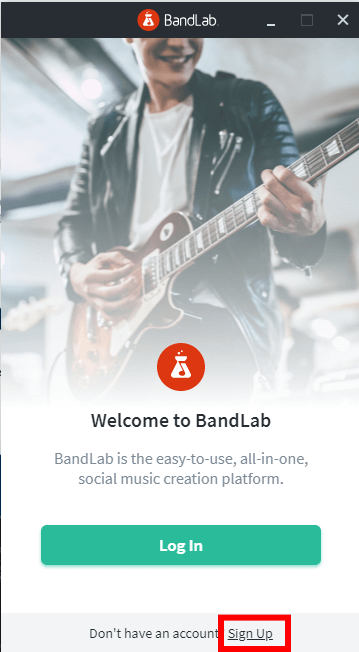
普通にユーザー名とパスワードを入力する以外に、Google・Facebookおよび
携帯電話(スマートフォン)の番号での認証も可能です。
お好きな手段で新規登録をしてみてください。
なお、携帯番号を選択するとショートメールで登録とログインを行うようになります。
ショートメールで認証コードが送られてくるので、それに沿って6桁のコードを入力しましょう。
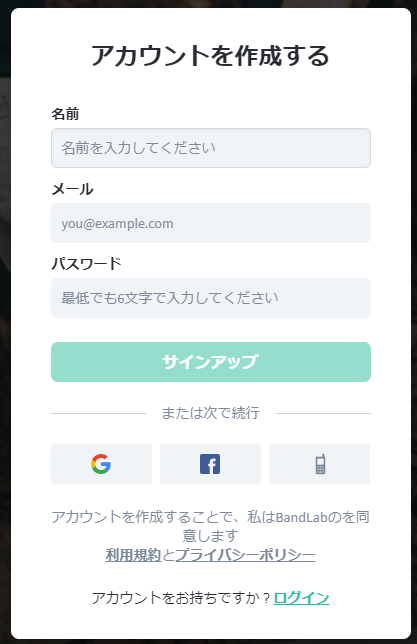
アカウントの登録作業が完了すると、「プロフィールを設定しましょう」のような画面がいくつか登場します。
ここは、BandLabのアカウント全体の設定です。
Cakewalkを使うだけなら、特にそのままデフォルトで続けてもらって構いません。
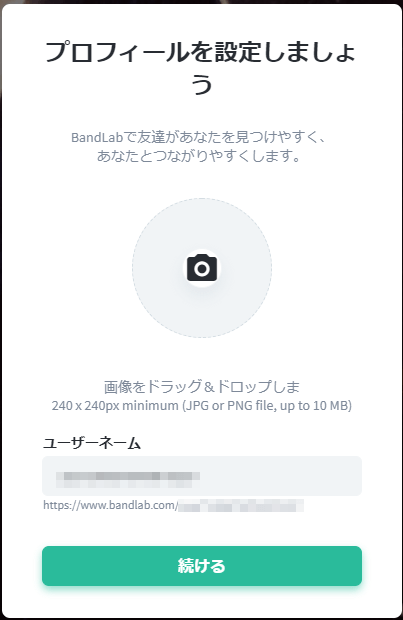
「あなたについて話してみよう」などの画面も適当にプロフィールを入力して「次へ」をクリックし続けます。
最終的にアカウント初期設定が完了したらアカウントのページがブラウザで表示されますが、
Cakewalkを使うだけなら不要なのでそっと閉じます。
BandLab Assistantのアプリの最初の「Welcome to BandLab」画面に戻って、
今登録した情報で「Log In」をします。
別窓でログイン画面が表示されますので、先ほど登録した手段でログインを行いましょう。
BandLab Assistantの画面が、下のような表示に変化したらログイン成功です。
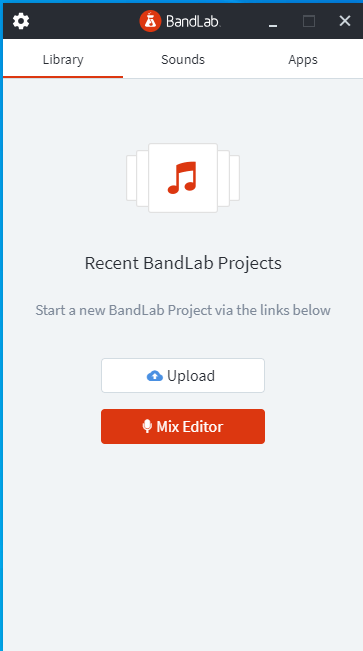
ログイン画面がなかなか表示されない場合
ここでログイン画面がなかなか出てこない場合、Windows Defenderや
その他のウイルス対策ソフト(セキュリティソフト)により
通信がブロックされている可能性がありますので、ソフトのメッセージなどを確認してください。
例えばWindows Defenderが有効な場合、
初回のログイン時に、「Windowsセキュリティの重要な警告」が表示される場合があるかもしれません。
こちらは「アクセスを許可する」で問題ありません。
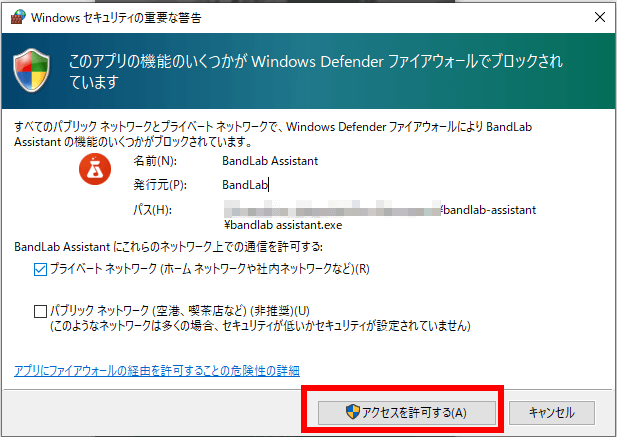
それでもログインのウィンドウが出てこない場合は、一旦BandLabのアプリを終了して、
右下にあるアイコン一覧からも終了させて、Windowsの再起動をした方がいいかもしれません。
Cakewalkのダウンロードとインストール
ダウンロード
「Recent BandLab Projects」などと書かれた画面が表示されましたら、
その上にタブが3つ、「Library」「Sounds」「Apps」というのが表示されていると思います。
Cakewalkをインストールするには、そこから「Apps」を選択します。
下の「Cakewalk」という、黒背景に白い文字が表示されているところの下にある
緑の「Install」ボタンをクリックします。
これが、Cakewalkインストールの入り口です。
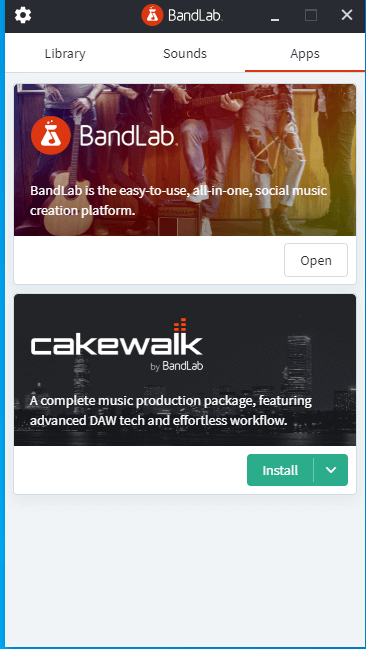
「Select the add-ons that you would to install.」という画面が表示されます。
これはCakewalk本体と一緒にインストールするものを選んでねというものなんですが、
全くDTMが初めてな方は全部にチェックを入れて問題ありません。
・Studio Instruments Suite:基本的な楽器のセットです。
・Drum Replacer:打ち込んだドラムを後から音色の差し替えなどができます。
・Melodyne:ボーカルのピッチを修正できるツールです。
・Theme Editor:Cakewalkアプリの外観を色々いじれるエディターです。
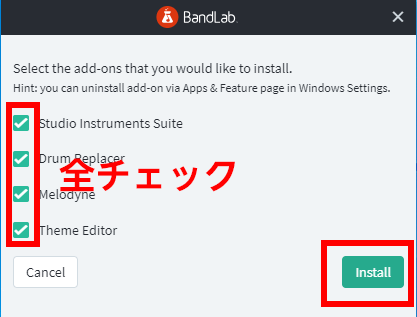
もし既にMelodyneを単品で購入済みの方などがいたら、そこはチェックを外してください。
ダウンロードが始まると、「Downloading..(1/5)」などという文字が表示されますのでひたすら待ちましょう。
本体はそれなりに重く、数分~十数分ぐらいかかってもおかしくはないです。
何%などの進捗は表示されませんので、辛抱強く待ちましょう。
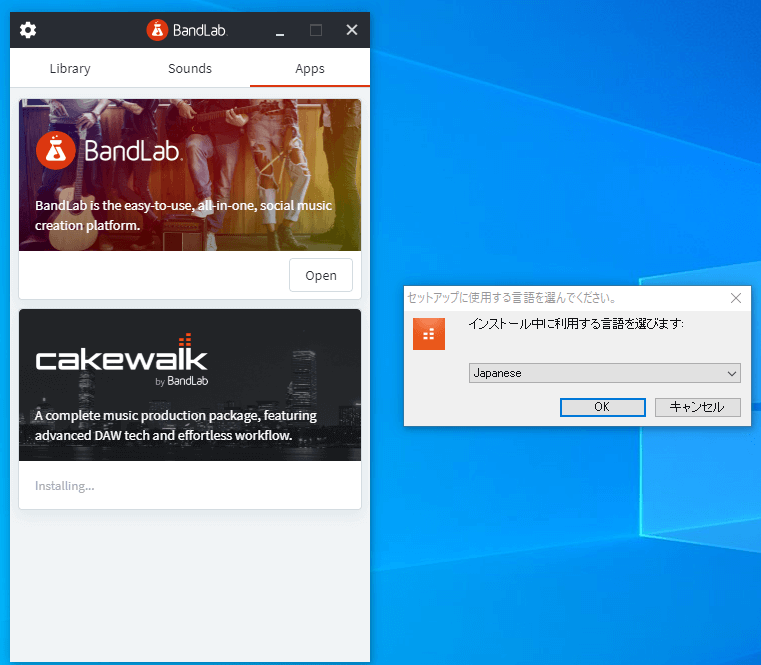
ダウンロードが始まらない場合
(0/5)のような表示のまま、30分ぐらいが経過したらさすがに失敗していると思います。
原因の一つとしてウイルス対策ソフトをインストールしている場合、
それが通信をブロックしている可能性も考えられます。
一時的にファイアウォールの機能を解除するなどして再びお試しください。
いったん今の操作をやめてパソコンを再起動してから、ダウンロードを始める前にファイアウォールを無効にし、
ダウンロードを行うという順番だとより確実かと思います。
インストール
「Downloading」が「Installing」という文字に変わると、セットアップの画面が登場します。
「セットアップに使用する言語を選んでください」という画面で、日本語を含む言語の選択ができます。
「OK」を押します。
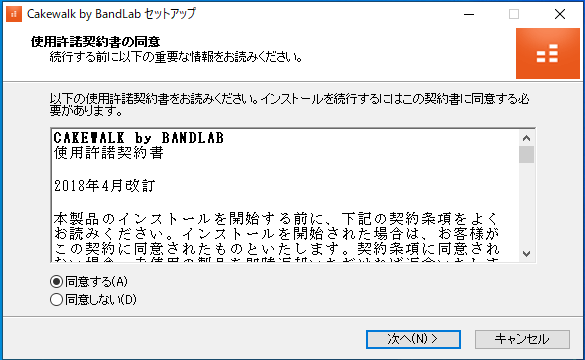
使用許諾契約書を熟読し、同意できるのであれば「同意する」を選択して、「次へ」をクリックします。
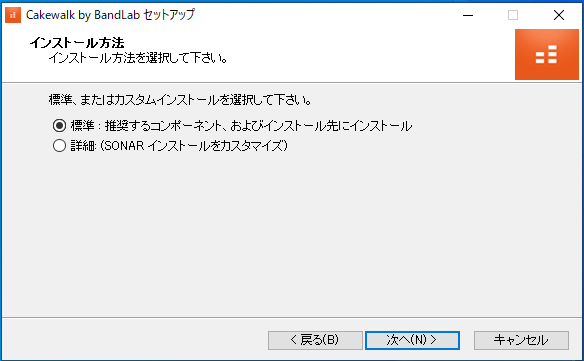
インストール方法は「標準」で構いません。
「詳細」を押すと、例えばCドライブ以外にインストールすることができるので、
そうしたい方や、他の作曲ソフトなどをインストールした経験のある方は「詳細」で
好きなようにカスタマイズしてもらって構いませんが、初心者の方は「標準」でいいと思います。
「次へ」をクリックします。
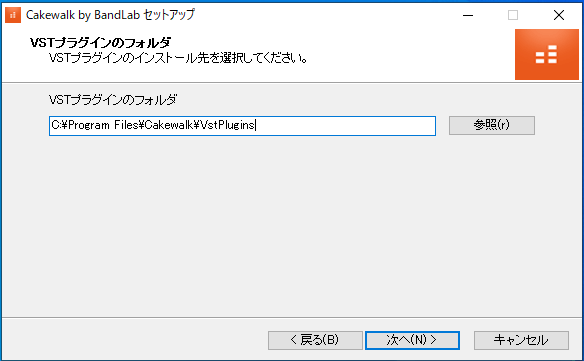
「VSTプラグインのフォルダ」というものが表示されます。
ここも、ほかに何も作曲関係をインストールしたことがない方は、何もせずに「次へ」を選びましょう。
もしVSTプラグインのフォルダーを整理している上級者の方がいればここを変えてください。
VSTプラグインとは何かを詳しく知りたい方は、こちらの記事をご覧ください。
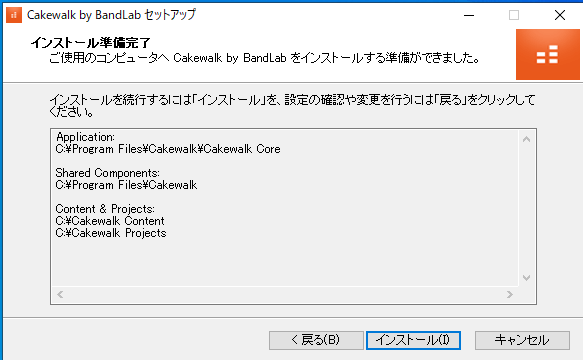
「インストール準備完了」というのが表示されますので、「インストール」をクリックします。
そのまま各ファイルがインストールされるまで待ちます。
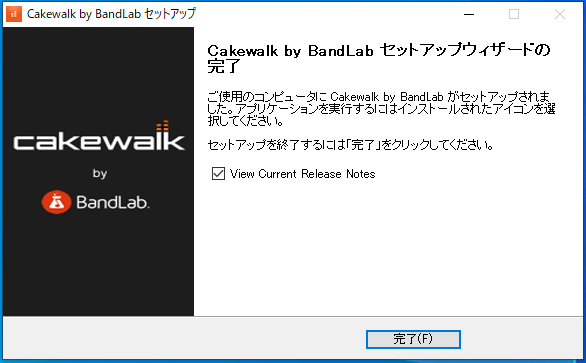
正常であれば「Cakewalk by BandLab セットアップウィザードの完了」というダイアログが表示されます。
チェックはリリースノートの表示なのでどちらでも構いません。
「完了」を押すとCakewalk本体のインストールが完了しますが、
続いて他のオプションのインストールがひとつずつ始まります。

どのオプションも特別な操作はせずに勝手にインストールが進んでいくはずです。
一部インストールフォルダが指定されるかもしれませんが、デフォルトのままで進めて構いません。
ユーザーアカウント制御(UAC)の窓がもし表示されたら、普通に承認してください。
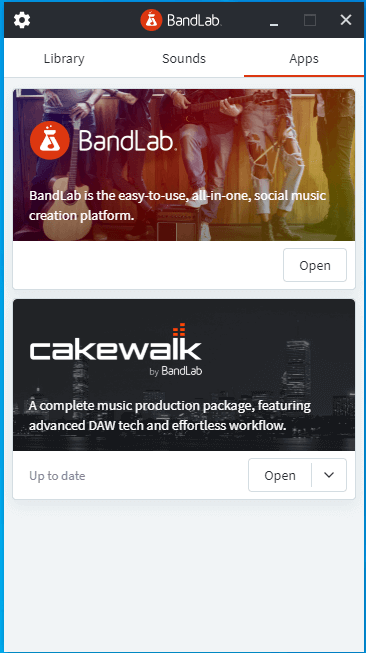
全部インストールし終えたら、「BandLab Assistant」アプリには「Up to date」と表示されていると思います。
これが、最新インストールされていてかつ最新の状態であるということを意味します。
これでインストールは完了しました。
Cakewalkの初回設定を行い、楽器から音を出す
初音ミクV4Xをインストールする前に、一度Cakewalkを開いて初回設定を完了し、音を出してみましょう。
ここを先に終えておくことで、次の初音ミクインストール後に歌わせるまでの流れがスムーズになります。
先ほどのBandLab Assistantの画面から、「Open」をクリックするとBandLabが起動します。
または左下のWindowsのスタート画面から「Cakewalk by BandLab」を選んで起動することもできます。
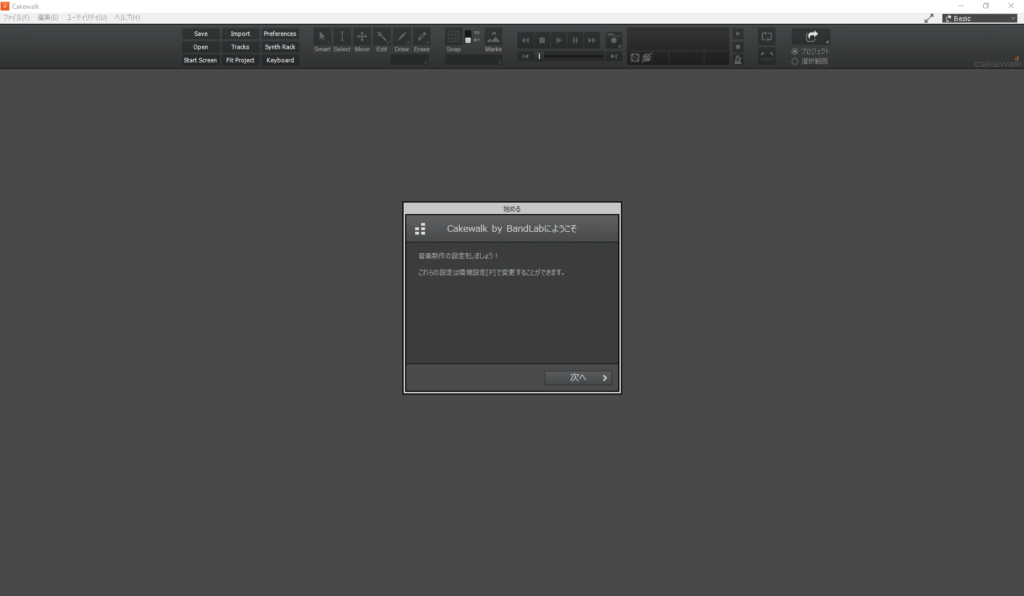
初めてCakewalkを開くと、初回の設定画面が表示されます。
「次へ」をクリックしましょう。
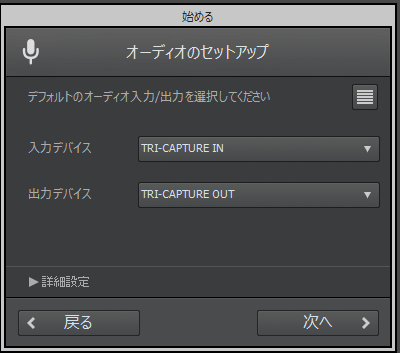
「オーディオのセットアップ」という画面が表示されますので、
入力デバイスと出力デバイスというものを選択します。
入力デバイスというのは、マイクのことですので、マイクが使用している入力デバイス。
出力デバイスというのは、ヘッドホンやスピーカーのことを意味します。
実は「音が出ない」というトラブルの原因の多くは、この出力デバイスの設定ミスにあります。
少し難しいかもしれませんが、やっていることはSkypeやZoom、Discordなどの通話アプリで
マイク(入力デバイス)とスピーカー(出力デバイス)を設定する要領とまったく同じです。
基本的にはそれらと同じものを設定してください。
オーディオインターフェースを既に持っている場合などは、そのインターフェースを指定しましょう。
右上のボタンを押すと、今つながっている入力デバイス・出力デバイスの一覧が表示されます。
「詳細設定」を押すと、ドライバーモード・サンプルレート・ビット数が表示されますが、
初心者の方は特に触る必要はありません。
「次へ」をクリックします。
「ワークスペースを選択」は、デフォルトのままでOKです。
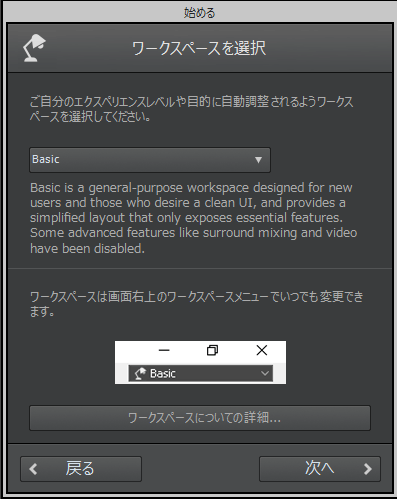
よくある「Cakewalk by BandLabの改善にご協力ください」画面は、改善させたければそのままで。
気になる方はチェックをオフにして、「完了」を押してください。
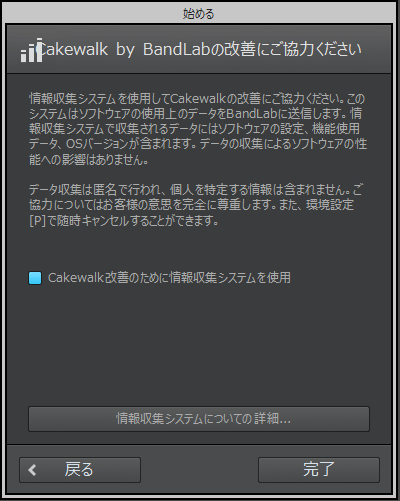
新規プロジェクトの設定画面が出現します。
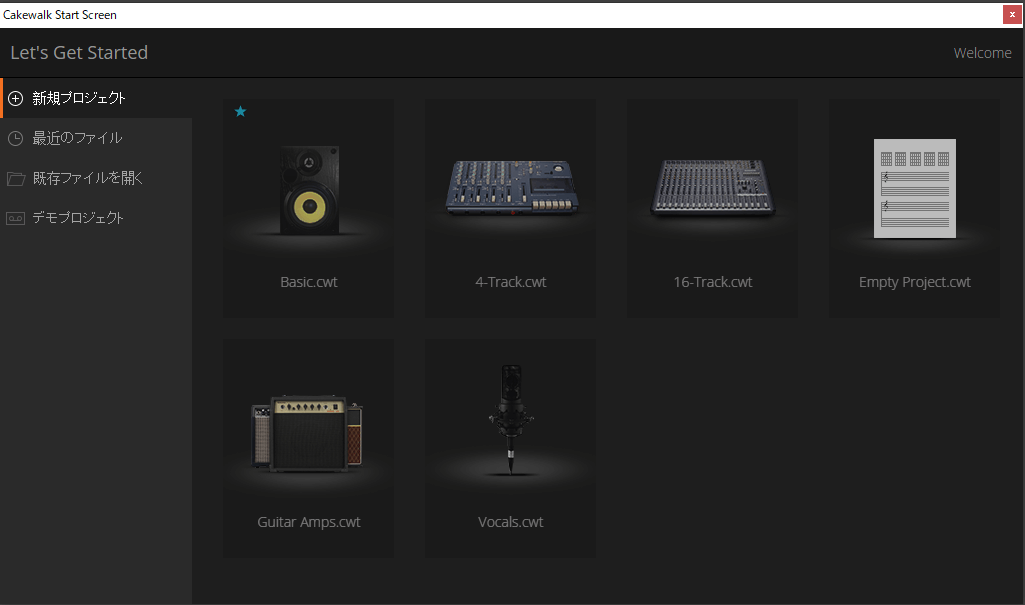
なんでもOKですが、例えば「BASIC.cwt」を選ぶと、オーディオのトラックとMIDIトラックが
一つずつすでに設定された一般的なプロジェクトが立ち上がります。
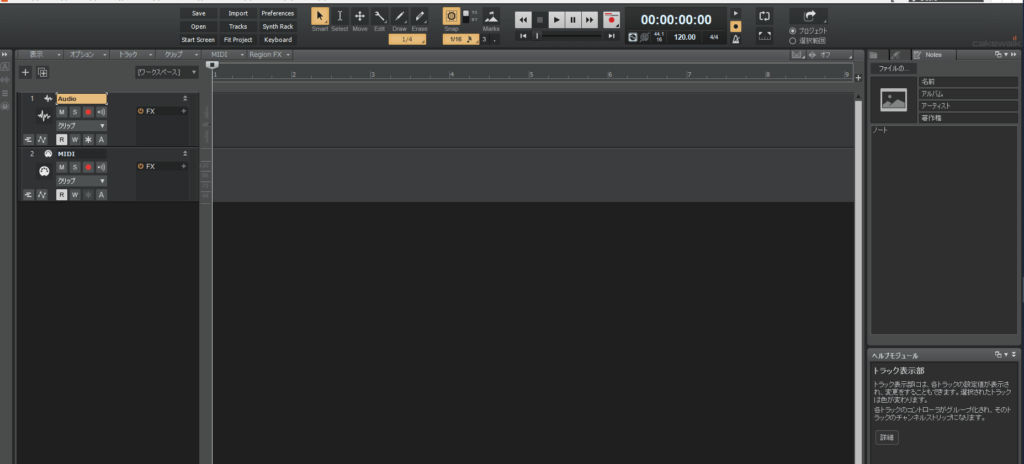
「MIDI」は別途追加した楽器を鳴らせるトラックですが、最近はあまりこれ単体で使わないかも?
(この次の手順で楽器とMIDIが一体化したトラックを追加できるので)
楽器を追加する画面を開きます。
メニューにある「表示」を押して「シンセラックビュー(Alt+9)」をクリックするか、
Altキーと9キーを同時押しします。
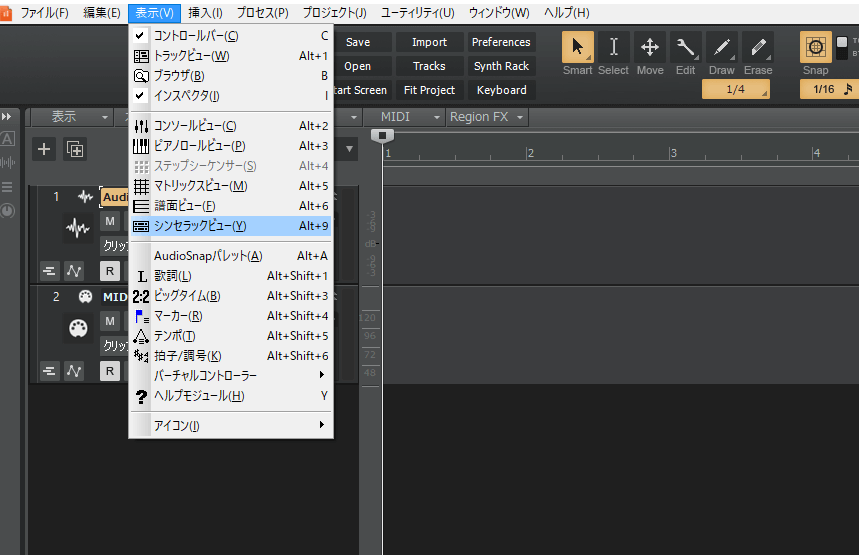
私は慣れきってしまいましたが確かにここは説明されないとわからないですよね…
すると、初期設定だとおそらく非常に分かりにくく右下に「シンセラック」のウィンドウが登場します。
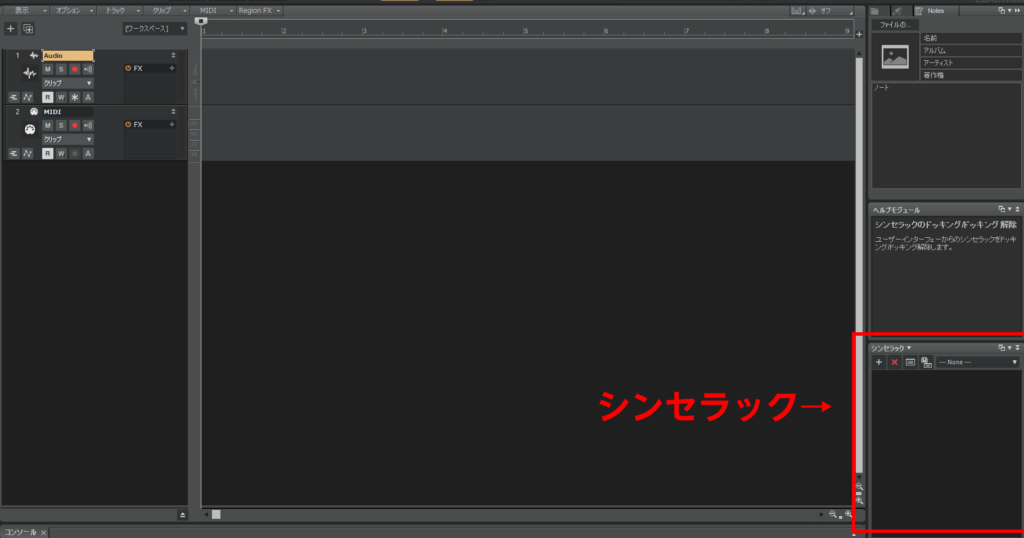
これは、ウィンドウの窓が二つ重なったようなボタンをクリックすると分離・拡大ができます。
少し大きめに表示しましょう。
ここから新しい楽器を追加するには、シンセラックの下にある「+」ボタンをクリックします。
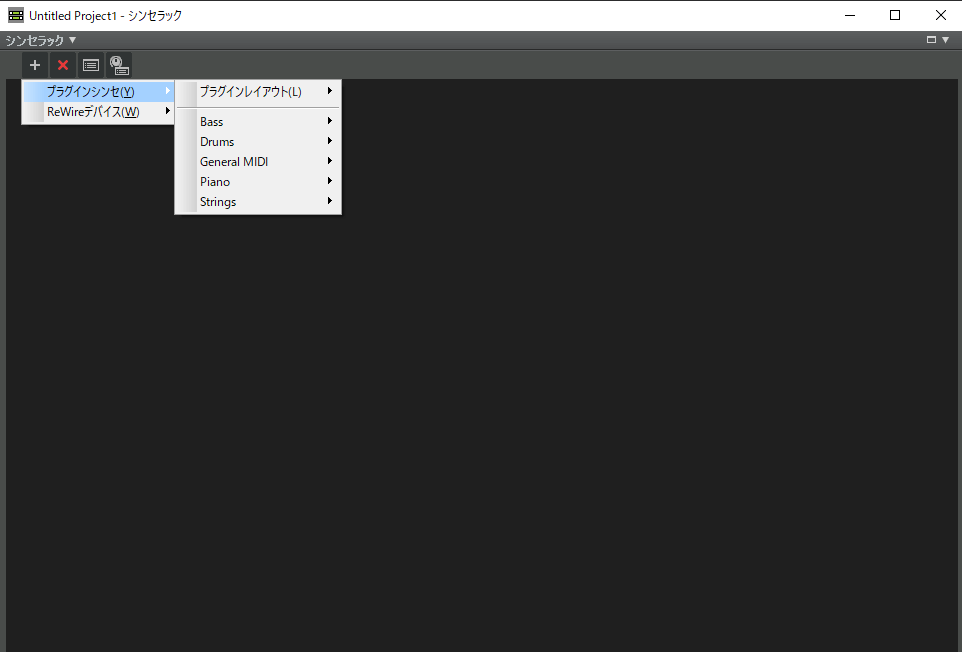
「プラグインシンセ」から、デフォルトだと五つのカテゴリーが表示されています。
・Bass > SI Bass Guitar(ベース)
・Drums > SI Drum Kit(ドラム)
・General MIDI > Cakewalk TTS-1(クオリティは高くはないが、あらゆる音を出せる総合音源)
・Piano > SI Electric Piano(エレクトリック・ピアノ)
・Strings > SI Strings Section(バイオリンやチェロなどのストリングス)
これを一種類ずつ詳しく解説するとさすがに長くなるので、今回の記事では割愛します。
しかしこのように、無料でも基本的な音を出せる楽器は揃っているということは覚えておいてください。
あとで初音ミク体験版をインストールすると、この楽器一覧の中に新しく表示されます。
最終的にはそれを目指していくという感じですね。
今回はとりあえず音が鳴るのを確認する目的なので、ベース音源「SI Bass Guitar」を選んでください。
「プラグインシンセの挿入オプション」でいろいろ選択できますが、何もいじらずに「OK」を押します。
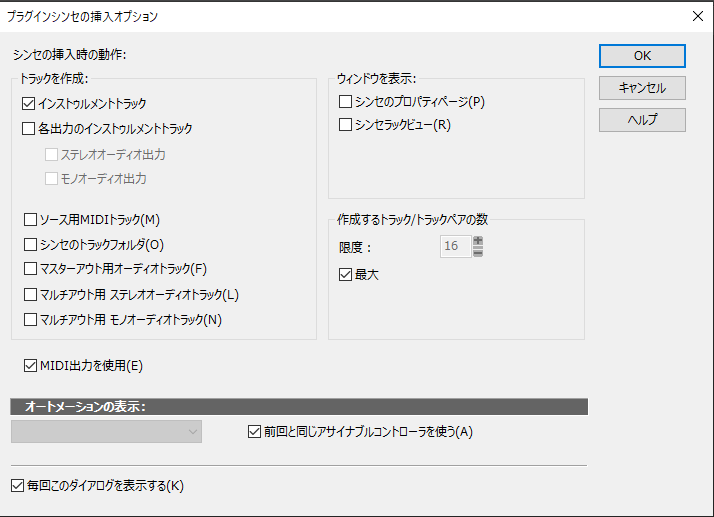
デフォルトだと、楽器とMIDIが一体化したトラック(インストゥルメントトラック)を追加できます。
そうすると先ほどのシンセラックに選んだ追加がされます。
トラックの一覧にも、同じく追加がされます。(3トラック目)
この楽器の音を鳴らすには、ピアノロールを開く必要があります。
追加されたトラックの番号付近をクリックすると、そのトラックを選択できます。
その状態でメニューの「表示」から「ピアノロール(Alt+3)」を選ぶか、
Altキーと3キーを同時押しして、ピアノロールの画面を開いてください。
これも最初は画面の端に小さく出るかもしれないので、うまいこと分離させて表示させます。
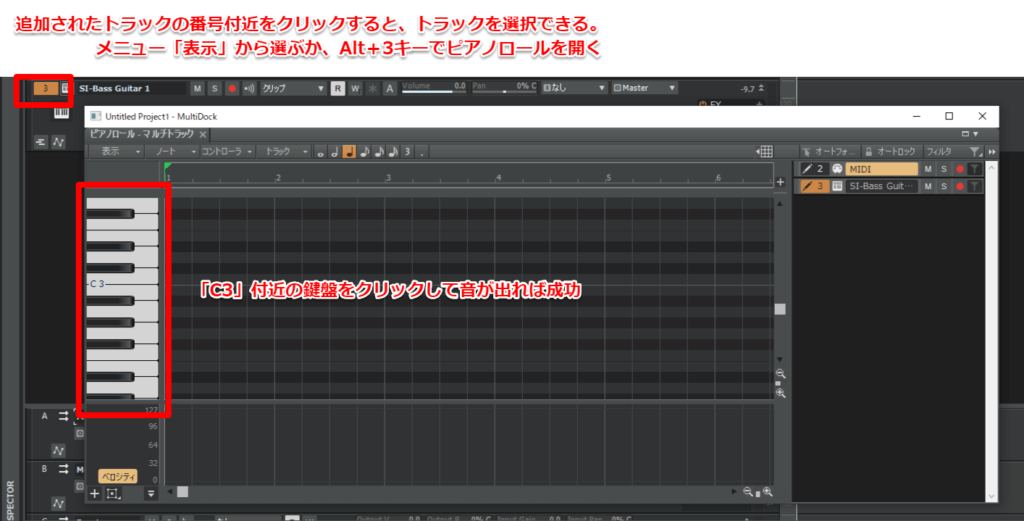
上下のスクロールを使って「C3」付近に画面を持って行き、その「C3」付近の鍵盤をクリックして
ベースの音が鳴れば、正常にCakewalkの設定はできているということになります。
初音ミクV4Xの体験版をダウンロード
ここまでCakewalkをインストールする手順を説明しました。
続きまして、初音ミクV4Xの体験版をインストールしていく流れを説明します。
いったんCakewalkアプリは、今のプロジェクトを保存してから終了しましょう。
そしてこのURLから、クリプトンの初音ミクV4X体験版がダウンロードできるページに飛びます。
ソフト音源 「HATSUNE MIKU V4X TRIAL」 | SONICWIRE
https://sonicwire.com/product/A2229
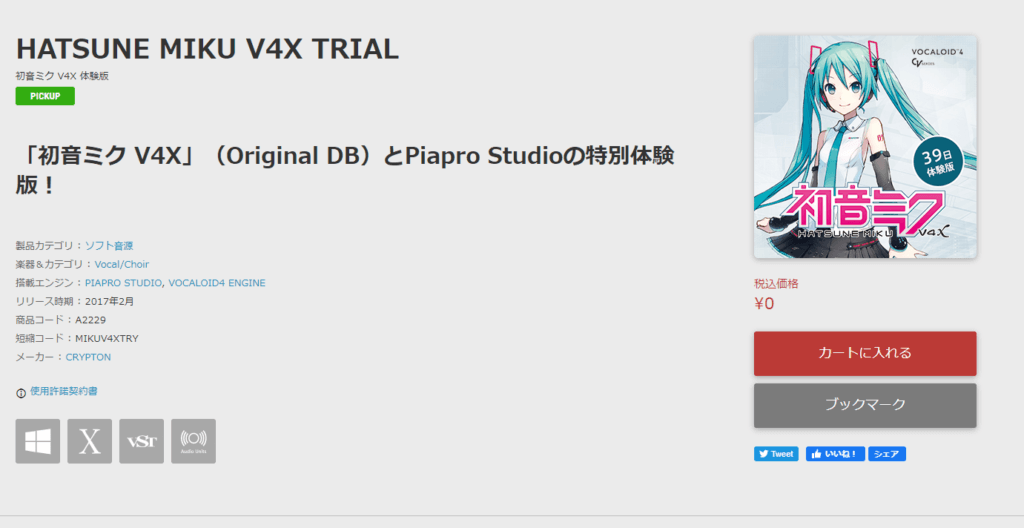
製品の概要などを確認したら、「カートに入れる」をクリックします。
右上のカートのボタンを押しますと、購入画面に遷移します。
ゼロ円と表示されているのを確認して、「レジへ進む」をクリックします。
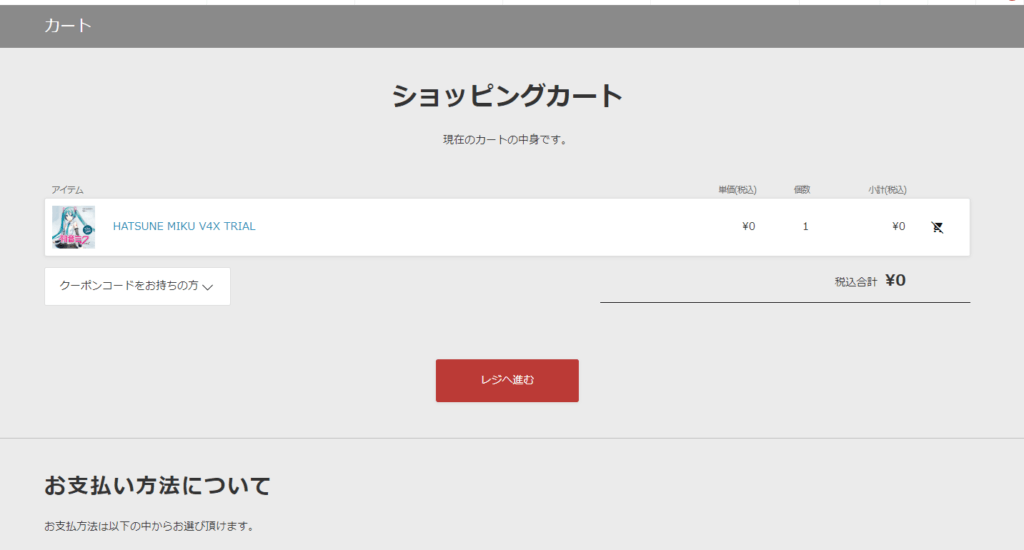
すると、登録ユーザーの画面が表示されます。
すでにSonicwire(クリプトン)のアカウントがある人はそのままサインインしますが、
そうでない人は新規登録を行いましょう。
新規登録が完了したら、カートの画面に再度戻り、「レジへ進む」をクリックします。
注文内容のページに、「使用許諾契約書の確認」という項目が出てきますので、
熟読のうえ、同意できるなら「上記使用の使用許諾に同意する」にチェックを入れて「次へ」をクリックします。

「ご注文内容の確認」が出てきますので、「購入」のボタンをクリックします。
これで、ゼロ円で購入したという扱いになります。
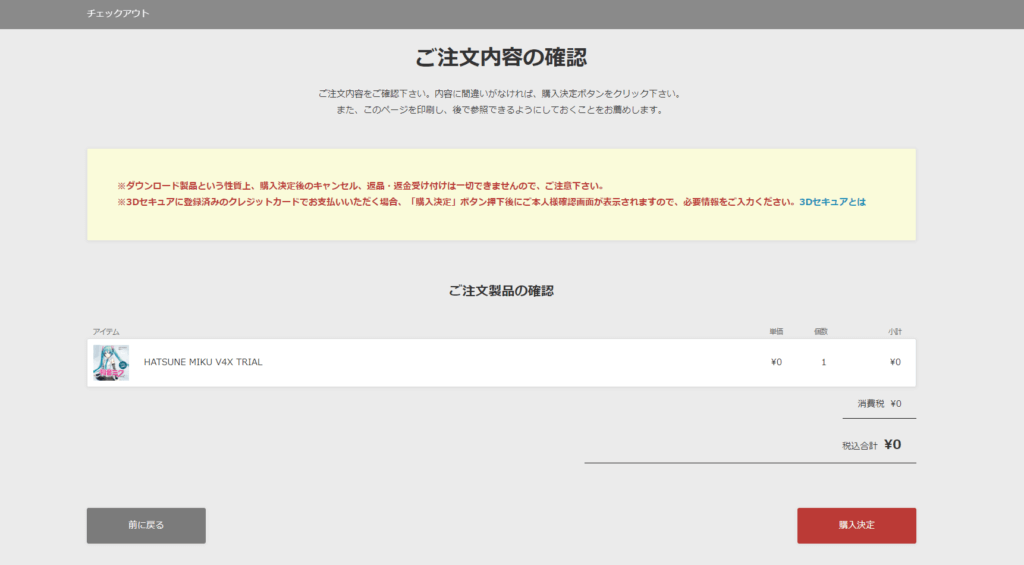
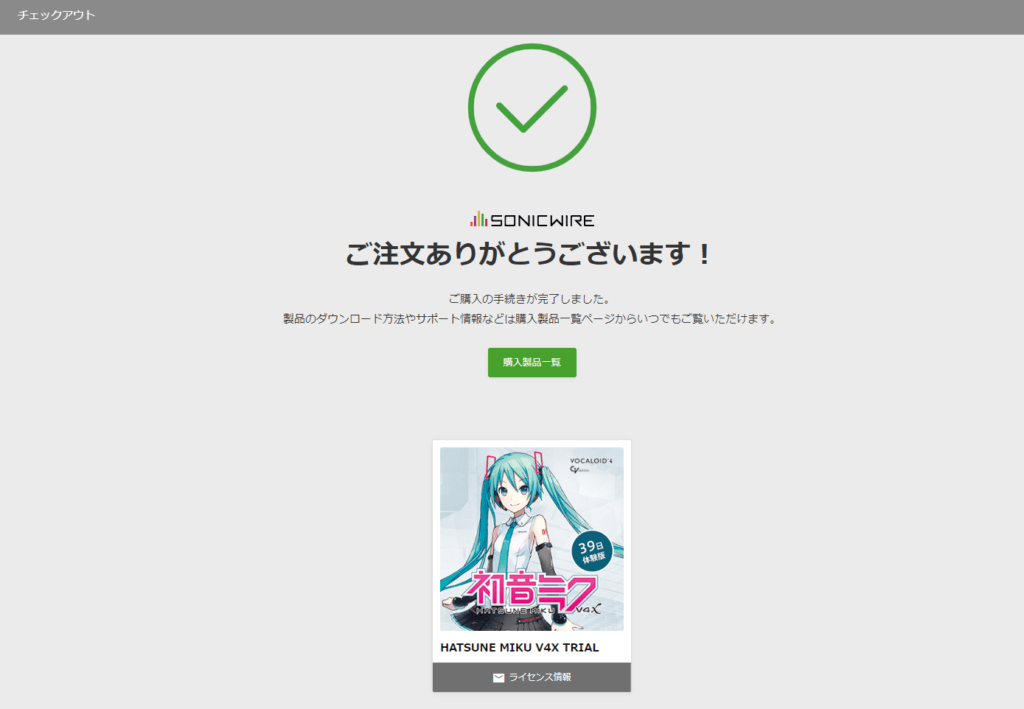
購入完了画面の下、「HATSUNE MIKU V4X TRIAL」の「ライセンス情報」をクリックしてください。
ダウンロードのためのURLが表示されるので、「◆Windows版インストーラー」の下のURLをクリックすると
ダウンロードが始まります。
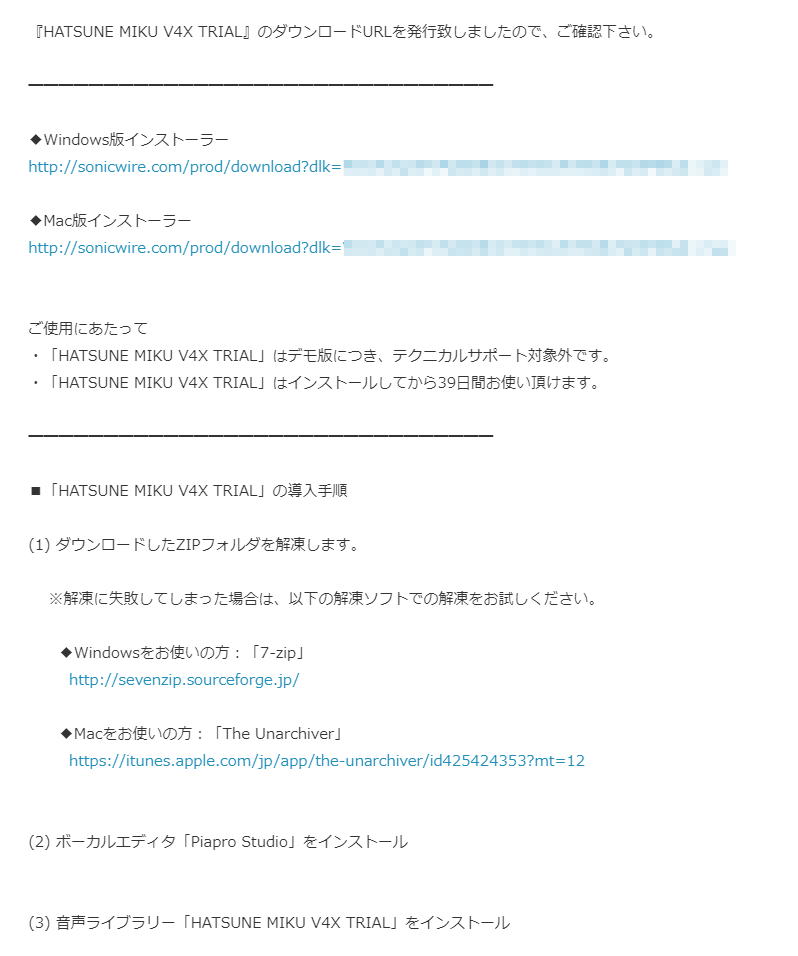
この画面を閉じてしまった方は、購入手続き完了メールを見てください。同じ内容が書かれています。
容量が1.4GBほどありますので、環境によっては数分から数十分ほど時間がかかるかもしれません。
Piapro Studioをインストール
ダウンロードできるインストーラーはZIP形式で圧縮されています。
これを右クリック→「すべて展開」にて展開(解凍)すると、フォルダが4つ現れます。
このうちインストールに使うフォルダは2つです。
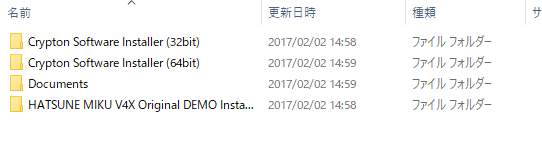
まずはPiapro Studio(クリプトンの提供するVOCALOIDエディタ)をインストールします。
ここで使うフォルダは「Crypton Software Installer」のどっちかです。
ご自身がお使いの Windows が32ビットなら(32bit)、64ビットなら(64bit)を選択します。
最新のWindowsをお使いの方ならほとんどの方は「64ビット」のはずですが、
不安な方は下記の記事で確認しましょう。
Windows10 – 32ビット版か64ビット版かを確認 – PC設定のカルマ
https://pc-karuma.net/windows10-32bit-64bit-check/
フォルダを開いた先にある「setup.exe」をダブルクリックして、インストーラーを起動します。
「Crypton Software Installer x64」という画面が表示されるので、適切な言語を選んでください。
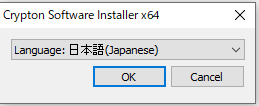
「Piapro Studio VSTi x64」にチェックが入っていることを確認して、「インストール」をクリックします。
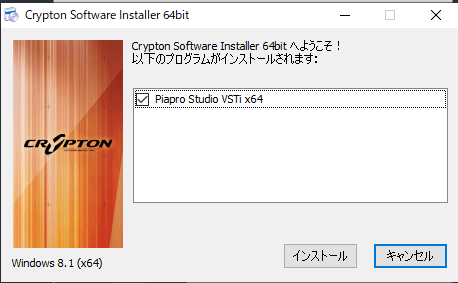
「エンドユーザー使用許諾契約書」を熟読のうえ、同意できるなら「同意します」にチェックして、
「インストール」をクリックするとインストールが始まります。
「詳細設定」をクリックするとVSTフォルダの指定ができます(上級者向け)。
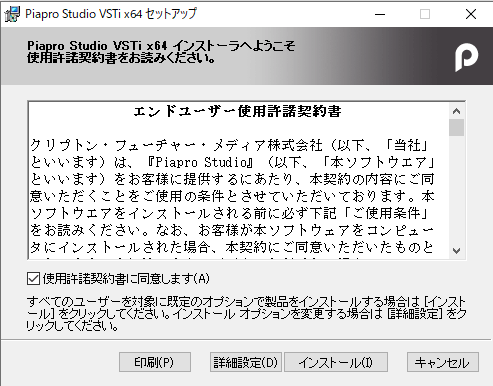
下記のダイアログが表示されたらインストール成功です。「完了」→「OK」とクリックして閉じます。
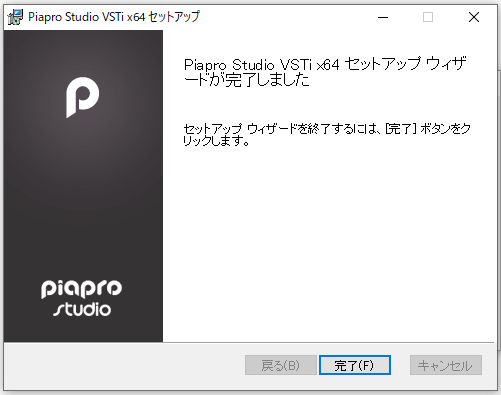
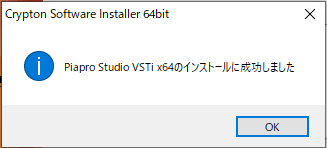
初音ミクV4Xの歌声ライブラリをインストール
フォルダが4つある階層に戻って、
「HATSUNE MIKU V4X Original DEMO Installer」というフォルダをダブルクリックし、
この中にある「setup.exe」をダブルクリックします。
この際、ユーザーアカウント制御が出たら承認してください。
適切な言語を選択して「OK」を押します。
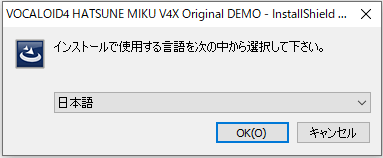
一瞬だけ表示されるミクさんの公式画像にテンションを上げます。

© Crypton Future Media, INC. www.piapro.net
「InstallShield Wizardへようこそ」画面が表示されますので「次へ」をクリック。
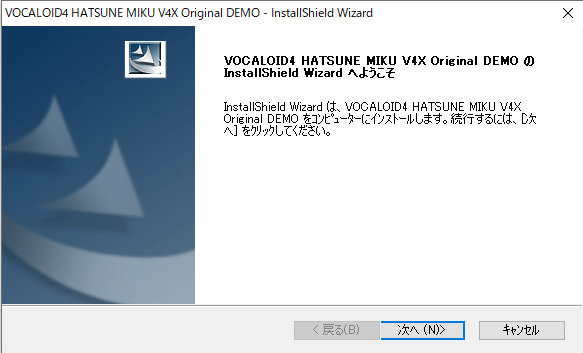
使用許諾契約を熟読して、同意できるならは「同意します」をクリックして「次へ」
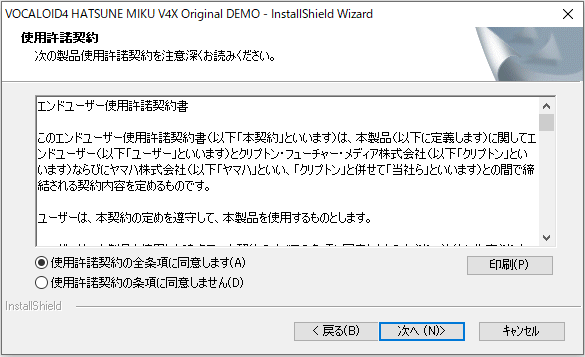
「セットアップタイプを選択してください」という画面になります。
これも、初めてVOCALOIDをインストールする方は普通に「すべて」で問題ありません。
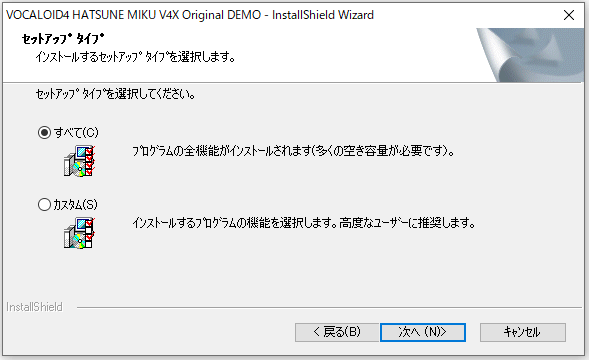
「インストール準備の完了」という画面が表示されますので「インストール」をクリックし、待ちます。
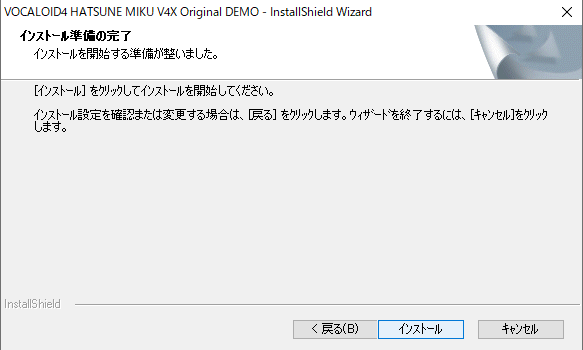
「InstallShield Wizard の完了」画面にて「完了」をクリック。
これでミクさんのインストールが完了しました。
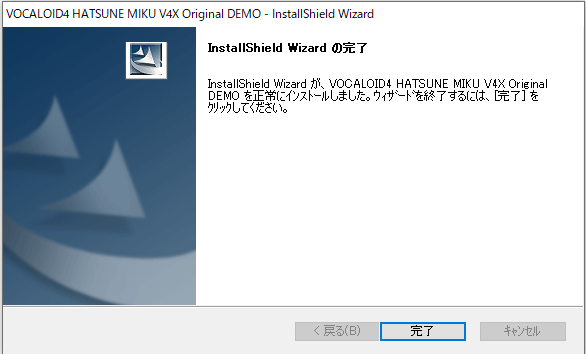
Piapro Studioと歌声ライブラリを両方インストールできたので、これでミクさんを歌わせる準備が整いました。
Cakewalk上でPiapro Studioを開く
再びCakewalkを開きます。
先ほど保存したプロジェクトを開くか、もしくは新しいプロジェクトを作ってもOKです。
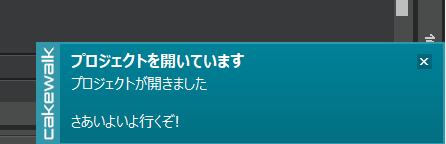
メニュー「表示」、もしくはAlt+9キーにてシンセラックを表示させます。
ここまで順調にインストールが成功していれば、「+」ボタン>プラグインシンセ一覧の
一番下に「Uncategorized」が追加され、そこに「Piapro Studio VSTi」が表示されるはずです。
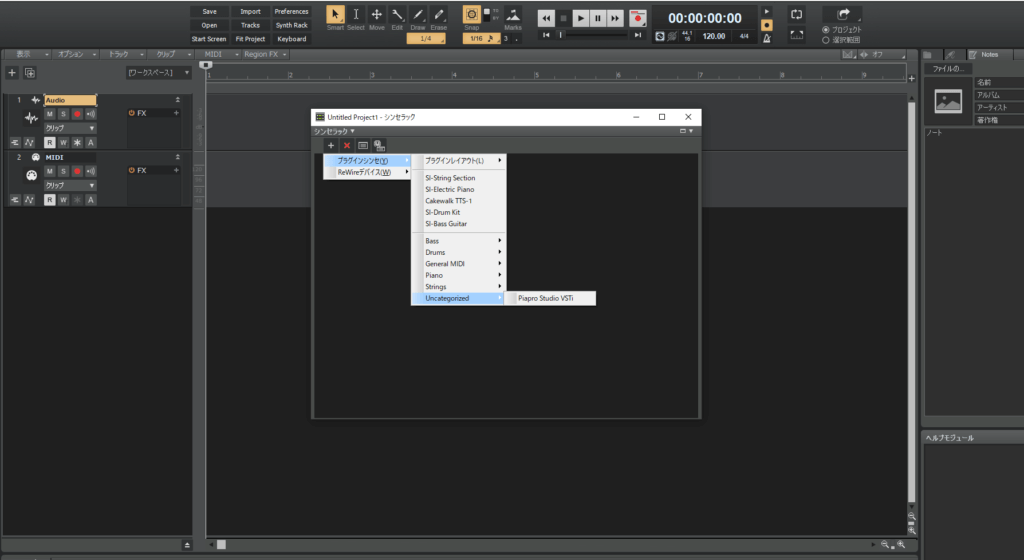
Piapro Studioが追加されない・認識しない場合
9割方大丈夫だと思いますが、すでに他のVSTを入れていた方など、追加されないこともごくまれにあります。
そんな時は以下の記事を参考にして、
追加されたPiapro Studio用のファイル(Piapro Studio VSTi.dll)を
Cakewalk上で読み込めるように設定しましょう。
Piapro Studioに初音ミクV4Xの歌唱トラックを追加する
さて、無事「Piapro Studio VSTi」が追加された方はそれを選択し、
続いて表示される「プラグインシンセの挿入オプション」はそのまま「OK」を押してください。
すると、Piapro Studioの入力画面が自動的に表示されるかと思います。
もし入力画面が表示されなかったり、誤って画面を閉じてしまった場合は、
次の手順で再び入力画面を表示することができます。
①シンセラックで先ほど追加した「Piapro Studio VSTi 1」の横にある、
キーボードのようなアイコンをダブルクリック
②「piapro studio」と書かれているバナーのような小窓が開くので、その画面をどこでもいいのでクリック
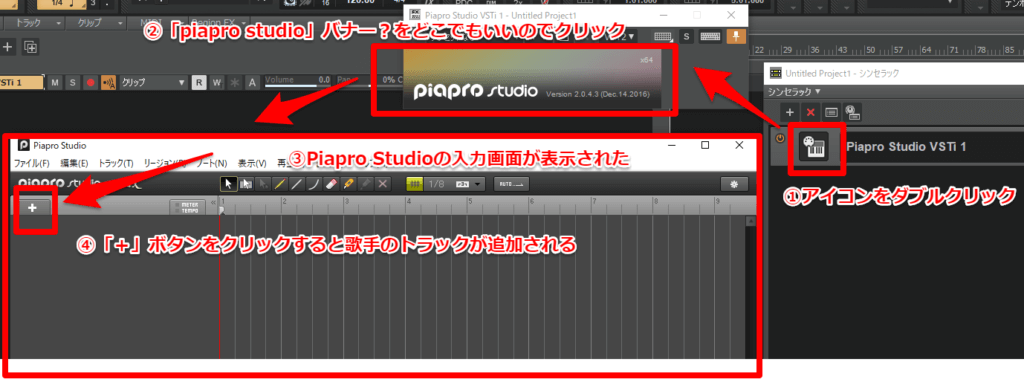
このPiapro Studioの画面左上にある「+」ボタンをクリックすると、歌手のトラックが追加されます。
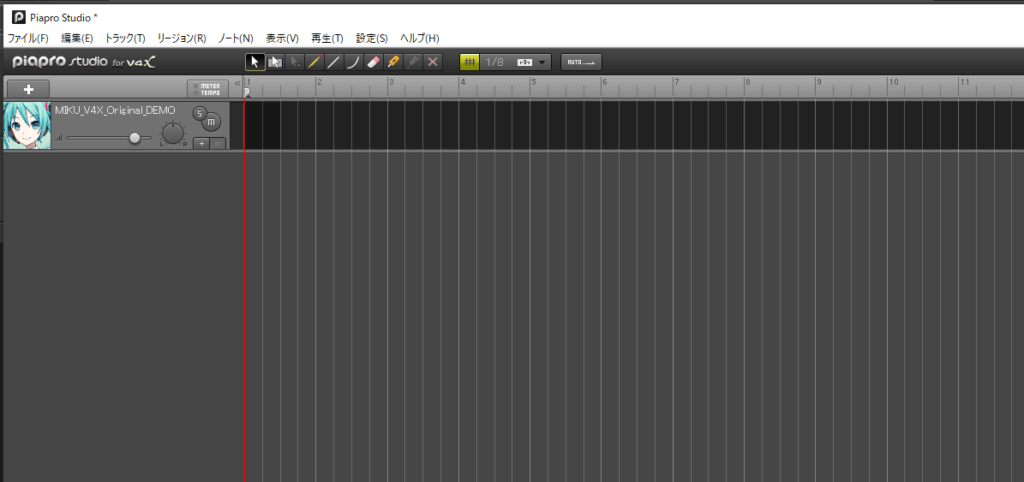
あとは下記のピアプロスタジオの公式ホームページの記述に従い(KAITOで説明してますが要領は同じです)、
鉛筆のアイコンからリージョンを追加して、
さらにそのリージョンの中にノート(音符)を追加することでミクさんを歌わせることができます。
はじめようピアプロスタジオ | Piapro Studio Official Website
https://piaprostudio.com/?p=350
「Cakewalk」と「初音ミクV4X体験版」をインストールしてミクさんを歌わせるまでの手順は
ここまでです。
お疲れ様でした!!
おわりに
体験版の制約としましては、歌声ライブラリーの種類がSTANDARDしかない(製品版は5種類)
ということを除けば、39日間フルで機能を使うことができます。
Piapro Studioのマニュアルは、先ほどの初音ミクV4X体験版のインストーラーの
「Documents」フォルダにPDFとして入っていますので、そちらをご覧ください。
もし誤って削除した場合なども、
初音ミクV4X体験版のサポートのページからダウンロードできます(要Sonicwireログイン)。
SUPPORT HATSUNE MIKU V4X TRIAL| SONICWIRE
https://sonicwire.com/support/prod?id=A2229
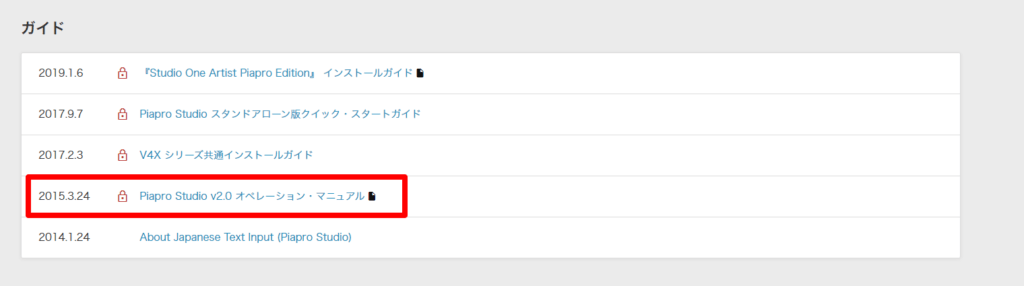
体験版でVOCALOIDを歌わせることの楽しさを味わっていただいて、
曲作りにチャレンジしてもらえればと思います。
(そして気に入ったらぜひ製品版を買いましょう)
著者「アンメルツP」について

アンメルツP(gcmstyle / 安溶二)
ボカロP。鏡音リン・レンなどのVOCALOID(広義)を歌わせたオリジナル曲・カバー曲を2008年から作り続けています。代表作にゲーム『プロジェクトセカイ』収録の高難易度曲「人生」、著書に『ボカロビギナーズ!ボカロでDTM入門 第二版』(インプレス)など。
音楽ジャンルに関係なく、キャラクター性を活かしたボカロ曲を制作しています。
楽曲ストリーミング配信、カラオケ配信(JOYSOUND/DAM)多数。